كلمات
نائب المدير العام
مشرف منتدي المراة والطفل

عدد الرسائل : 411
sms : My SMS ارق امنياتي لكم كلمات
نقاط : 329
السٌّمعَة : 0
تاريخ التسجيل : 28/08/2008
 |  موضوع: الدرس الخامس من تعليم الويندوز فى دوره icdl موضوع: الدرس الخامس من تعليم الويندوز فى دوره icdl  الأربعاء مايو 27, 2009 5:59 am الأربعاء مايو 27, 2009 5:59 am | |
| السلام عليكم ورحمه الله وبركاته معلش الدرس الخامس اتاخر نتيجه لظروف سفرى واهمالكم للدرس الرابع وهو كان المفروض ينزل امبارح بس واجهتنى مشكله فى المنتدى اخرت نزوله
نتيجه الدرس الرابع هتنزل بكره باذن الله تعالى الدرس الخامس من دروس تعليم الويندوز لدوره ICDL
الدرس بعنوان : الملفات و المجلدات -النسخ – القص – اللصق - المفضله - الاختصارات نتوكل على الله ونبدأ الدرس ببسم الله
الملفات Files و المجلدات Folders: أغلب
مهام Windows تستلزم العمل في الملفات Files والمجلدات Folders. يستخدم
المجلدات Folders لتوفير نظام تخزين من أجل الملفات Files على الكمبيوتر,
تماماً كما تستخدم مجلدات الورق المقوى لترتيب المعلومات في خزانة ملفات.
يمكن أن تحتوي المجلداتFolders على أنواع مختلفة كثيرة من الملفاتFiles ,
مثل المستندات documents, والصورphotos, والبرامجprograms . ويمكن نسخ
الملفات Files أو نقلها من مواقع أخرى, مثل مجلد آخر, أو كمبيوتراخر, أو
الإنترنت, او إلى مجلدات أنشأتها. كما يمكن إنشاء المجلداتFolders داخل
المجلداتFolders . على سبيل المثال, إذا كنت تنشئ ملفات وتخزنها في مجلد
المستنداتMy documents, فيمكن إنشاء مجلد جديد New Folder ضمن المستندات
ليحتوي الملفات. إذا قررت نقل المجلد الجديد إلى مكان آخر فى اى درايف على
الجهاز, فيمكن بسهولة نقله مع محتوياته بتحديده وسحبه إلى الموقع الجديد. الملفات Files: 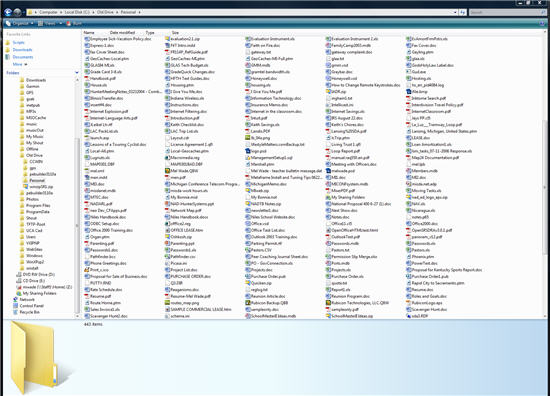 مجموعة مجموعة
كاملة من المعلومات تحمل اسماً، مثل برنامج، أو مجموعة من البيانات
المستخدمة من قبل برنامج، أو مستند أنشأه المستخدم. الملف هو الوحدة
الأساسية للتخزين والتي تمكّن الكمبيوتر من تمييز مجموعة معلومات من
غيرها. وهو مجموعة من البيانات يستطيع المستخدم استرجاعها، أو تغييرها، أو
حذفها، أو حفظها، أو إرسالها إلى جهاز إخراج، مثل طابعة أو برنامج بريد
إلكتروني. إنشاء الملفات:
هناك عدة طرق لإنشاء الملفات:
1. يمكن انشاء الملفات من البرامج الخاصة بها و التي سيأتي ذكرها لاحقاً.
2. هناك طريقة سريعة لإنشاء ملف بعض البرامج تضع اختصاراً لإنشاء ملفاتها بطريقة سريعة كالتالي:
a. نضغط بزرماوس اليمين على سطح المكتب Desktop أو في أي مجلد Folder.
b. نختار من القائمة الفرعية التي تظهر جديد New.
c. تظهر قائمة فرعية اخرى نختار منها الملف المطلوب سواء صفحه Notepad او
ملف وورد وغيرها من الاشياء اللى هتظهر فى القائمه ودى بتختلف من نسخه
ويندوز للتانيه فى بعض الحاجات بس

أنواع الملفات:
عند انشاء أي ملف و عند كتابة اسم الملف نلاحظ بأن كتابة اسم أي ملف يتألف من قسمين:
القسم الأول: هو اسم الملف يمكن وضع اسم للملف لغاية219 حرف.
القسم الثاني: هو امتداد الملف (نوعه) و يتكون دائماً من ثلاثة أحرف حصراً باللغة الانجليزية.
يفصل بين اسم الملف و نوعه نقطة (.)
أنواع الملفات
الملفات النصية
doc
txt
rtf
ملفات الصوت
wav
Mp3
mid
ملفات الفيديو
avi
mov
dat
ملفات الصور
bmp
jpg
gif
wmf
tif
cdr
psd
ملفات النظام
dll
inf
ini
dat
ملاحظة: يجب عدم العبث بملفات النظام أي عدم (حذفها – تغيير اسمها – أو نقلها) و الا ستؤدي إلى انهيار النظام.
الملفات التنفيذية
exe
com
المجلدات Folders:
 هو حافظه من هو حافظه من
أجل البرامج والملفات ، بياخد صوره معينه (رمز) لمجلد ملفات وهو عاده
بيكون لونه اصفر زى الصوره السابقه ودا الافتراضى فى الويندوز لكن نستطيع
تغييره كما نشاء. المجلد هو وسيط لتنظيم البرامج والمستندات على الهارديسك
ويمكن أن يستوعب ملفات ومجلدات إضافية.
لإنشاء مجلد جديد New Folder
فى طريقتين لانشاء المجلدات:
1- عن طريق الماوس بعمل كليك يمين على الديسك توب او فى داخل اى درايف او
فى داخل اى مجلد ونختار New ومنه هتتظهر قائمه نختار منها New Folder

2- مباشره من الويندوز نفتح اى مجلد Folder عندنا او نفتح
اى درايف من الدريفات او نفتح My Document هنلاقى على الشمال قائمه نضغط
على Make New Folder

3- من قائمه File نختار New ومن القائمه الفرعيه نختار New Folder

بيحدد الويندوز اسم افتراضى من عنده
لاى مجلد جديد وبيكون New Folder واذا الاسم دا موجود فى نفس الموقع بيعطى
رقم افتراضى للمجلد لتغييره لانه لايمكن احتواء مكان واحد على فولدرين
بنفس الاسم فيكون اسمه الجديد New Folder(2) وهكذا.
يوفر كل مجلد Folder وصولاً سهلاً إلى
مهام إدارة الملفات والمجلدات الشائعة. عند فتح أي مجلد على الكمبيوتر,
يتم عرض قائمة من مهام مرتبطة تشعبياً والارتباط التشعبى هو عباره عن لينك
عند الضغط عليه يفتح شاشه اخرى علشان كدا سمى بارتباط تشعبى يعنى متشعب
بجانب محتويات المجلد فى القائمه على الشمال . يمكن تحديد ملف أو مجلد, ثم
النقر فوق المهمة لإعادة تسمية, أو نسخ, أو نقل, أو حذف ذلك المجلد
أو الملف. بالإضافة إلى مهام الملف والمجلد الرئيسية المتوفرة في كافة
مجلدات Windows, هناك العديد من المجلدات التي توفر ارتباطات إلى مهام
متخصصة وتسمى بقسم المهام.

في المجلد جهاز الكمبيوتر My Computer, يمكن عرض وتحديد الدريفات على
الكمبيوتر, وأجهزة التخزين القابل للإزالة, والملفات المخزنة على
الكمبيوتر. يمكن استخدام ارتباطات المهام في هذا المجلد لعرض معلومات حول
الكمبيوتر, وتغيير إعدادات النظام باستخدام لوحة التحكم, وتنفيذ مهام
إدارة نظام أخرى.

ملاحظة: لا يمكن إنشاء أي مجلد أو ملف داخل نافذة جهاز الكمبيوتر My Computer. | |
|
كلمات
نائب المدير العام
مشرف منتدي المراة والطفل

عدد الرسائل : 411
sms : My SMS ارق امنياتي لكم كلمات
نقاط : 329
السٌّمعَة : 0
تاريخ التسجيل : 28/08/2008
 |  موضوع: رد: الدرس الخامس من تعليم الويندوز فى دوره icdl موضوع: رد: الدرس الخامس من تعليم الويندوز فى دوره icdl  الأربعاء مايو 27, 2009 6:00 am الأربعاء مايو 27, 2009 6:00 am | |
| تغيير اسم ملف أو مجلد:
هناك عدة طرق لتغيير اسم ملف File أو مجلد Folder.
1. نحدد المجلد أو الملف المطلوب تغيير اسمه بالضغط عليه ضغطه واحده
بالماوس الايسر عندها هنلاقى ان اسم الملف او الفولدر اصبح داخل مستطيل
ومظلل نكتب على طول الاسم الجديد ونضغط انترEnter او بزر الماوس الايسر فى
اى مكان فاضى فى الصفحه
نحدد المجلد أو الملف المطلوب تغيير اسمه.
من لوحة المفاتيح نضغط على زر F2 .
نكتب اسم الملف الجديد ثم نضغط
2. Enterاو بزر الماوس الايسر فى اى مكان فاضى فى الصفحه
.
3. نضغط بزر ماوس اليمين على المجلد أو الملف المطلوب تغيير اسمه.
من القائمة الفرعية التي تظهر نختار إعادة تسمية Rename.
نكتب اسم الملف الجديد ثم نضغط Enter او بزر الماوس الايسر فى اى مكان فاضى فى الصفحه
4. إذا كنا داخل مجلد Folder و نريد تغيير اسم مجلد أو ملف داخله نحدد المجلد أو الملف المطلوب.
من نافذة قسم المهام اللى بتكون على اليسار زى الصوره الموضحه سابقا نختار أمر إعادة تسمية Rename
ملاحظة: لا يمكن تغيير أي اسم مجلد أو
ملف تخص النظام أو أي برنامج يمكن تغيير الاسم للمجلدات و الملفات الخاصة
فقط أي التي أنشئها المستخدم.
حذف ملف أو مجلد:
يمكن حذف ملف أو مجلد بعدة طرق::
1. نضغط بزر ماوس اليمين على الملف أو المجلد المطلوب حذفه.
نختار من القائمة الفرعية التي تظهر أمر حذف Delete.
تظهر رسالة تأكيد حذف الملف.
إذا أردنا حذف الملف نضغط على زر نعم أما إذا لم نرد حذف الملف نضغط على زر لا
.
2. نحدد الملف أو المجلد المطلوب حذفه.
نضغط من لوحة المفاتيح على زر Delete او Del زى ماهو مكتوب على لوحه المفاتيح
.
3. نسحب الملف أو المجلد المطلوب حذفه إلى سلة المحذوفات بالضغط عليه بالزر الايسر للماوس مع استمرار الضغط والتحريك فى نفس الوقت.
نلقي الملف أو المجلد فوق سلة المحذوفات عندما يتم تحديدها.
في هذه الطريقة لا تظهر رسالة تحذير
.
4. إذا كنا داخل مجلد نحدد الملف أو المجلد المطلوب حذفه و من نافذة قسم المهام اللى على اليسار نختار حذف.
عند حذف ملف أو مجلد يتم إرسال الملف أو المجلد المحذوف إلى سلة المحذوفات أي يمكننا استعادة هذا الملف أو المجلد المحذوف.
ملاحظة: لا يمكن استعادة أي ملف أو مجلد تم حذفه من الفلوبى ديسك Floppy Desk او من الفلاش ميمورى لان حذفهم بيكون نهائى
استعادة الملفات أو المجلدات المحذوفة من سلة المحذوفاتRecycle Bin :
1. نفتح سلة المحذوفاتRecycle Bin.
2. نحدد الملف أو المجلد المطلوب استعادته.
3. نقوم باستعادة الملف أو المجلد بالطرق التالية:
a. نضغط بزر ماوس اليمين على المجلد أو الملف و نختار من القائمة الفرعية استعادة Restore.
b. من قائمة ملف File نختار استعادةRestore.
c. من نافذة قسم المهام نختار استعادة هذا العنصر Restore this item
4. يتم استعادة الملف أو المجلد من مكان حذفه أي إذا حذف الملف أو المجلد من سطح المكتب يتم استعادته إلى سطح المكتب. يعنى يعود الملف الى نفس مكانه قبل الحذف ملاحظة: يمكن استعادة الملف إلى مكان غير الذي حذف منه بالطرق التالية:
1. نسحب الملف أو المجلد المطلوب استعادته و نلقيه في المكان المطلوب غير الذي حذف منه.
2. نحدد الملف أو المجلد المطلوب استعادته ثم من قائمة تحرير Edit نختار أمر قص Cut
أو نضغط بزر ماوس اليمين على التحديد و نختار أمر قص Cut.
نذهب إلى المكان اللى عايزين نحط الملف فيه و نختار أمر لصق Paste.
ملاحظة: إذا تأكدنا أن جميع الملفات الموجودة في سلة المحذوفات غير لازمة يمكننا إفراغ سلة المحذوفات
نضغط بزر ماوس اليمين على سلة المحذوفات الموجودةعلى
سطح المكتب ثم نختار أمر إفراغ سلة المحذوفات Empty Recycle Bin وعلى فكره
معلومه كدا فى اللغه فى كلمه Empty حرف P ساكن يعنى لا ينطق فتنطق امتى
وليس امبتى
تخصيص المجلدات:
عرض الارتباطات بالمهام الشائعة في المجلدات :
يمكن عرض الارتباطات التشعبية بالمهام الشائعة في الجزء الايسر لإطار
المجلد Folder. يوفر الارتباط وصولاً سريعاً لنشاطات إدارة الملف أو
المجلد أو لمواقع أخرى في جهاز الكمبيوتر، مثل جهاز الكمبيوتر، والمستندات
المشتركة، ومواضع شبكة الاتصال. افتراضياً, يظهر Windows هذه الارتباطات،
بحيث تكون معروضة أصلاً في المجلدات. وإن لم تكن معروضة، فيمكن استخدام
خيارات المجلد لتمكين هذه الميزة. لإظهار الارتباطات بمهام عامة في
المجلدات
:
1. نضغط بزر الماوس الأيمن فوق المجلد الذي تريد تخصيصه, ثم نضغط فوق خصائص
properties.

2. في التبويب تخصيص Custmize, نفذ أحد الإجراءات التالية:

تحديد نوع المجلد من المستطيل العلوى هل هو للمستندات ام للصور ام ..... الخ
لتطبيق تحديد النوع للمجلد على كافة المجلدات الموجودة داخل المجلد
المخصص, حدد خانة الاختيار تطبيق هذا القالب على كافة المجلدات الفرعية.
Also Apply this template to all subfolders
اختيار صورة من أجل المجلد
يمكن اختيار الصورة التي تعرّف المجلد في عرض المصغّرات اللى ناقشنها فى
الدرس السابق لاشكال عرض الصور والفولدرات يارب تكونوا فاكرين بس هفكركم
تانى

. عند الضغط فوق:
o اختيار صورة choose picture, يمكن العثور على الصورة التي تريد استخدامها لتعريف المجلد.
o استعادة الافتراضيRestore default, سيتم استخدام أحدث أربعة ملفات صور معدلة في المجلد لتعريفه.
تغيير رمز المجلد
انقر فوق تغيير الرمز لتغيير change iconالرسم الذي يمثل المجلد في كافة طرق العرض ما عدا عرض المصغّرات. يعنى نغير شكله من مجلد اصفر الى اشكال تانيه هتظهر لينا قائمه فيها ايقونات افتراضيه بتكون موجوده داخل نسخه الويندوز ممكن نختار منها اي حاجه لو نحب وبعدها ندوس علي كلمه ok او لو عندنا ايقونات احنا وعايزين نختار منها هندوس علي كلمه .... Browse [ لازم تكون الايقونات دي بامتداد ico ]  نختار منها اللى نحبه وبعدها نضغط على OK اما لو حبينا اننا نختار ايقونه من عندنا نتبع الاتى: بعد ما ضغطنا browse هيظهر لينا صفحه بتطلب تحديد مكان الايقونه بعد ما حددنا مكان الايقونه من الجهاز نضغط علي Open  بعد التحديد هتظهر لينا الايقونه إللي اخترناها  هندوس علي كلمه Ok وهنضغط كلمه Ok تاني  بعدها هنلاقي شكل المجلد اتغير زي ماحنا عايزين | |
|
كلمات
نائب المدير العام
مشرف منتدي المراة والطفل

عدد الرسائل : 411
sms : My SMS ارق امنياتي لكم كلمات
نقاط : 329
السٌّمعَة : 0
تاريخ التسجيل : 28/08/2008
 |  موضوع: رد: الدرس الخامس من تعليم الويندوز فى دوره icdl موضوع: رد: الدرس الخامس من تعليم الويندوز فى دوره icdl  الأربعاء مايو 27, 2009 6:01 am الأربعاء مايو 27, 2009 6:01 am | |
| | |
|
كلمات
نائب المدير العام
مشرف منتدي المراة والطفل

عدد الرسائل : 411
sms : My SMS ارق امنياتي لكم كلمات
نقاط : 329
السٌّمعَة : 0
تاريخ التسجيل : 28/08/2008
 |  موضوع: رد: الدرس الخامس من تعليم الويندوز فى دوره icdl موضوع: رد: الدرس الخامس من تعليم الويندوز فى دوره icdl  الأربعاء مايو 27, 2009 6:02 am الأربعاء مايو 27, 2009 6:02 am | |
|
تنظيمالمفضلة: Favorites

عند وضع الاختصارات للملفات أو المجلدات داخل قائمةالمفضلة يتم ترتيب الاختصارات بشكل عشوائي لذلك يمكننا باستخدام تنظيم المفضلةترتيب هذه الملفات أي عزل كل الملفات المتشابهة ووضعها في مجلدات حسب الفئاتالمطلوبة.
إنشاء مجلد: لإنشاء مجلد داخل المفضلة لتنظيم ملفات الاختصاراتووضعها ضمن فئات محددة.
إعادة تسمية: لإعادة تسمية مجلد أو ملف.
نقل إلىمجلد: لنقل الملفات أو مجلدات إلى مجلد محدد لتنظيم المفضلة.
حذف: لحذف ملف أومجلد الغير ضروريات. الاختصارات Shortcut:
في Windows، لدينا نطاق واسع من الخيارات لتخصيص بيئة الكمبيوتر لتلائم عادات عملك وتفضيلاتك الشخصية. يمكن تغيير طريقة ظهور بعض الأشياء على الشاشة وسلوك الماوسولوحة المفاتيح. مثلاً ـ يمكن تغيير نظام ألوان Windows أو تعيين الماوس لفتحالملفات بواسطة ضغطه واحدة بدلاً من ضغطتين يمكن أيضاً إضافة عناصر إلى سطحالمكتب وإلى القائمة ابدأ. يضع الكثير من المستخدمين اختصارات على سطح المكتب أو فيالقائمة ابدأ من أجل الوصول السريع إلى الملفات والبرامج التي يستخدمونهابكثرة.
الاختصار: ارتباط بأي عنصر يمكن الوصول إليه على الكمبيوتر أو على شبكةاتصال، مثل برنامج، أو ملف، أو مجلد، أودرايف ، أو صفحة ويب، أو طابعة، أوكمبيوتر آخر. يمكنك وضع اختصارات في اماكن مختلفة، مثل سطح المكتب، أو على قائمةابدأ، أو في القائمة ابدأ , أو في مجلدات معينة .
الاختصار هو طريقة سريعةلتشغيل برنامج مستخدم بشكل متكرر أو فتح ملف أو مجلد دون الذهاب إلى موقع تثبيته هناك عدة طرق لإنشاء الاختصار:
باستخدام طريقة§المعالج.
السحب بزر ماوس اليمين.§
النسخ و اللصق اختصار.§
إنشاء اختصار باستخدام المعالج:
1. نضغط بزر الماوس الأيمن فوق سطح المكتب Desktop, ونختار New , ومنه نختار اختصارShortCut

فى انشاء اختصار Short Cut.
2. في مربع موقع العنصر, اكتب مسار واسم الملف أو البرنامج الذي تريد إضافته كاختصار, أو انقر فوق استعراض Browes للبحث عن اسم الملف, ثم نضغط فوق التالي Next.

3. اكتبالاسم الذي تريد ظهوره تحت الاختصار, ثم نضغط فوق إنهاء Finish.

عند الضغط على§انهاء يظهر رمز الاختصار على سطح المكتب يعرف الاختصار من السهم الموجود علىالرمز هو سهم ابيض مائل
• ملفات البرامج تستخدم عادةً الامتداد .exe أو . يتم العثور علىبرامج Windows, مثل المفكرة (Notepad.exe), عادةً في المجلد Windows, بينما البرامجالأخرى غالباً ما توجد في المجلد Program Files على الكمبيوتر.
واذا حبينا نشوف خصائص الملف اللى بيكون عباره عن اختصار هنلاقيه بالشكل دا 
إنشاء الاختصار باستخدام السحب بزر ماوساليمين:
1. نفتح النافذة التي تحتوي على البرنامج الذي سنأخذالاختصار منه إلى سطح المكتب.
2. نقوم باستعادة النافذة إلى الوضع الأسفل إذاكانت في حالة تكبير بالضغط على المربع اللى بجوار علامه الاغلاق الحمراء اللى فوق.
3. نسحب رمز البرنامج الرئيسي بزر ماوس اليمين إلى مكانفارغ من سطح المكتب.
4. نلقي الملف الذي نسحبه في سطح المكتب.
5. عندالالقاء تظهر قائمة فرعية نختار منها إنشاء اختصار في هذا الموضع Create ShortCut Here.
طريقه سهله لعمل اختصار الى سطح المكتب نحدد البرنامج المراد عمل اختصار له ونضغط على كليك يمين ونختار
Sent to ومنها نختار Desktop(Create Shortcut)
إنشاء اختصار باستخدام النسخ و اللصقاختصار:
1. نفتح النافذة التي تحتوي على رمز البرنامج الذي سنأخذمنه الاختصار.
2. نضغط بزر ماوس اليمين على رمز البرنامج.
3. نختار منالقائمة الفرعية التي تظهر تعليمة نسخ Copy.
4. نضغط بزر ماوس اليمين على سطحالمكتب.
5. نختار من القائمة الفرعية التي تظهر لصق الاختصارPaste ShortCut.
لتغييرخصائص الاختصار, انقر بزر الماوس الأيمن فوق الاختصار, ثم انقر فوقخصائص.
الهدف: عند نسيان مكان البرنامج أو الملف الرئيسي يمكنبالضغط على هذا الأمر أيجاد الملف و تحديده.
تغيير الرمز: يمكن تغيير صورة الرمزبالضغط على هذا الزر و اختيار المطلوب من صندوق الحوار الذي يظهر.
فوائد الطريقالمختصر:
1- الوصول السريع إلى البرنامج بدون اللجوء إلى القوائم .
2- توفيرمساحة تخزينية على القرص الصلب لأنه لا يحجز سوى حجم ضئيل .
3- يقوم بنفس مهمةالملف الأصلي .
ملاحظــــات:
1- إذا حذفنا الملف الأصلي فان ملف الاختصار Shortcut لا يحذف و لكنه لا يعمل في حال عدم وجود الملفالأصلي كما أن حذف ملفالاختصار لا يحذف الملف الأصلي .
2- إذا تغير اسم الملف الأصلي لبرنامج ما أومكانه ثم استخدمنا الاختصار للوصول إلى هذا البرنامج فان النظام سوف يبحث عنهذا الملف و يجده ثم يشغله . | |
|
كلمات
نائب المدير العام
مشرف منتدي المراة والطفل

عدد الرسائل : 411
sms : My SMS ارق امنياتي لكم كلمات
نقاط : 329
السٌّمعَة : 0
تاريخ التسجيل : 28/08/2008
 |  موضوع: رد: الدرس الخامس من تعليم الويندوز فى دوره icdl موضوع: رد: الدرس الخامس من تعليم الويندوز فى دوره icdl  الأربعاء مايو 27, 2009 6:02 am الأربعاء مايو 27, 2009 6:02 am | |
|
قائمةابدأ:
يؤدي الضغط فوق ابدأ إلى عرض قائمة تسمح لك بالوصول السهلإلى العناصر الأكثر فائدة على الكمبيوتر.
تقسم قائمة البرامج في القائمة ابدأإلى جزئين: البرامج المعروضة فوق الخط الفاصل (والتي تعرف أيضاً بقائمة العناصرالمضافة) والبرامج المعروضة تحت الخط الفاصل (والتي تعرف أيضاً بقائمة البرامجالأكثر استخداماً). تبقى البرامج في قائمة العناصر المضافة هناك وتكون متوفرةدائماً للنقر فوقها لبدء تشغيلها.
يمكننا إضافة اختصار إلى قائمة ابدأ بعدةطرق:
الطريقة السريعة:
1. سحب رمز الملف أو البرنامج إلى ناحية زرابدأ.
2. نقف فوق زر ابدأ للحظات نلاحظ بأن قائمة ابدأ تفتح تلقائياً.
3. نستمر بالسحب ناحية كافة البرامج All Programs تفتح قائمة فرعية.
4. نختار مجلد معين داخلالقائمة الفرعية أو نلقي الملف في قائمة كافة البرامج All Programs حسب الطلب.
الطريقةالكلاسيكية:
1. نضغط بزر ماوس اليمين في مكان فارغ على شريط المهام.
2. منالقائمة الفرعية التي تظهر نختار خصائص properties.
3. ندخل إلى صفحة القائمة ابدأ Start.
4. نختار خيار قائمة ابدأ الكلاسيكية Classic ثم نضغط على زر تخصيص Customize.
5. نضغط على زراضافة. Add
6. ثم نحدد موقع الملف المطلوب ادراجه إلى قائمة ابدأ.
7. بعدتحديد البرنامج المطلوب نضغط على زر التالي Next.
8. ثم نقوم بتحديد موقع الملفالمطلوب ضمن قائمة ابدأ
9. نحدد المكان المطلوب حفظ الملف فيه كاختصار ثمنضغط على زر التاليNext.
10. نعطي اسماً جديداً لملف البرنامج أو نبقيه على نفسالتسمية ثم نضغط انهاء.
ازالة ملف أو برنامج اختصار من قائمةابدأ:
الطريقة السريعة:
1. نفتح قائمة ابدأ ثم نقوم بوضع المؤشر فوقالملف المطلوب حذفه.
2. نضغط بزر ماوس اليمين فوق الملف المطلوب.
3. منالقائمة الفرعية التي تظهر نختار أمر حذف Delete تظهر رسالة تأكيد الحذف ثم نضغط على زرنعمyes.
الطريقة الكلاسيكية:
1. نضغط بزر ماوس اليمين في مكان فارغ على شريطالمهام.
2. من القائمة الفرعية التي تظهر نختار خصائص properties.
3. ندخل إلى صفحةالقائمة ابدأ.
4. نختار خيار قائمة ابدأ الكلاسيكية Classic ثم نضغط على زر تخصيصCustomize.
5. من صندوق الحوار الذي يظهر نضغط على زر ازالة Remove.
6. نحدد الملف المطلوب حذفه ثمنضغط على زر ازالةRemove.
لعرض برنامج في أعلى القائمة ابدأ:
1. نضغط بزر الماوس الأيمن فوق البرنامج الذي تريد عرضه في أعلى القائمة ابدأ.
2. يمكن النقر بزر الماوس الأيمن فوق برنامج في القائمة ابدأ، أو في مستكشف ، أو في جهاز الكمبيوتر، أو على سطح المكتب.
3. من القائمة الفرعية التي تظهر نختار إضافة إلى القائمة "ابدأ".
يتم عرض البرنامج في قائمة العناصر المضافة في المنطقة أعلى الخط الفاصل في القائمة ابدأ. يارب
يكون الدرس خفيف عليكم خلوا بالكم ان المعلومات اللى فيه جميله ولها
فائدتها لذلك تابعوا الدرس بهدوء واتقان للعمل علشان تفهموه واهم شئ هو
التطبيق العملى نيجى للاسئله وبجد اهتموا بيها
لانها منتشره فى اسئله الرخصه الدوليه بس طبعا بتتعمل عملى مش نظرى لان
الدرس دا مهم وعليه اسئله كتير : س1 ماهى جميع طرق انشاء الملفات والمجلدات؟؟؟ س2 كيفيه تغيير اسم ملف او مجلد؟؟؟ س3
انشأو فولدر داخل الدريف D وسموه asdasd وغيروا شكل الايقونه بتاعته الى
اى شكل مختلف عن اللون الاصفر للمجلد ثم احذفوه الى سله المحذوفات وبعدها
استعيدوه مره اخرى من سله المحذوفات الى سطح المكتب؟ اكتبوا الخطوات
المتبعه مع تصوير شكل المجلد وهو على سطح المكتب فى نهايه الخطوات...
وطبعا انا شرحت قبل كدا طريقه اخذ وره لشاشه الكمبيوتر ورفعها على
الانترنت اللى محتاجاه تدخل هنا
س4 ماهى طريقه اخفاء الفولدرات والملفات وطريقه اظهارها مره اخرى؟
س5 ماهو الفرق بين CUT و SHORTCUT و COPY?مع ذكر فائده كل واحده منهم؟
س6 ماذا استفدتم من هذا الدرس؟
واى استفسارات انا فى خدمتكماتمنى لكم السعاده | |
|
